ตอนที่ผมหัดใช้ RhinoCeros เปิดโปรแกรมมาครั้งแรกยอมรับเลยครับว่างงมากๆ ไม่รู้เลยว่าเมนูไหนใช้ทำอะไรบ้าง ปุ่มเยอะแยะไปหมดเลย แต่โชคดีนะครับที่ Rhino 4 มี Help อธิบายวิธีใช้คำสั่งต่างๆเป็นภาพเคลื่อนไหว(ไม่ต้องปวดหัวมาอ่านคำอธิบายที่เป็นภาษาอังกฤษเลย) ผมคิดว่า Help ใน Rhino 4 มันมีประโยชน์มากมายสำหรับมือใหม่นะครับ ถ้าอยากรู้คำสั่งไหนใช้ยังไง ก็แค่เลือกคำสั่งที่อยากรู้วิธีใช้ แล้วกด F1 แว๊บเดียว Help ก็กระเด้งขึ้นมา
อันที่จริงคำสั่งมากมายที่มีในโปรแกรมไรโนนั้นเราไม่จำเป็นต้องรู้ทุกคำสั่งก็ได้ เดี๋ยวจะปวดหัวเปล่าๆ เพราะเวลาทำงานจริงๆแล้ว เราก็ใช้อยู่แค่ไม่กี่คำสั่งหรอกครับ ซึ่งผมจะขอแนะนำแต่เฉพาะคำสั่งที่จำเป็นและต้องใช้บ่อยๆเท่านั้น เพื่อนๆแค่ทำความรู้จักกับคำสั่งเท่าที่ผมจะแนะนำต่อไปนี้ก็เพียงพอที่เพื่อนๆ วาดงาน Jewelry หรือ Model 3D ต่างๆได้ทุกอย่างตามที่จะจินตนาการแล้วล่ะ(ส่วนวิธีใช้คำสั่งนั้นให้เพื่อนๆ กด F1 ดูตามที่ผมแนะนำไปข้างบนเลยนะครับ)
เริ่มกันเลยนะครับ..
เปิดโปรแกรมปุ๊บ ก็จะเจอหน้าตาของเจ้าไรโนเป็นดังรูปด้านล่างเลยครับ ซึ่งจะมีเครื่องมืออยู่ 3 ส่วนที่ผมจะแจกแจงทีละส่วนว่ามีจะมีคำสั่งอะไรบ้างที่เพื่อนๆ ควรจะต้องรู้จักเอาไว้นะครับ
หัวข้อแรก เรามาดูที่แผงเครื่องมือด้านซ้ายมือ ตามรูปด้านล่างเลยนะครับ
Point เอาไว้สร้างจุด ครับ
1.PolyLine เอาไว้วาดเส้นตรง
2.Line from Middle วาดเส้นตรงเหมือนกันครับแต่จุดเริ่มต้นมาจากตรงกลางเส้น
1.Control Point Curve เอาไว้วาดเส้นที่มีความโค้ง(Free Form)
2.Helix วาดเส้นสริงเกลียว โดยที่ปลาย 2 ด้านเท่ากัน
3.Spiral วาดเส้นสริงเกลียว โดยที่ปลาย 2 ด้านไม่เท่ากัน หรือเอาไว้วาดวาดเส้นลายก้นหอยก็ได้
1.Circle : Center,Radius เอาไว้สร้างเส้นวงกลมโดยเริ่มจากศูนย์กลาง
2.Circle : Diameter สร้างเส้นวงกลม โดยลากจากเส้นรอบวงถึงเส้นรอบวง
3.Circle : 3 Point สร้างเส้นวงกลม โดยกำหนดจากจุด 3 จุด
1.Ellipse: From Center สร้างวงรี โดยเริ่มจากจุดศูนย์กลาง
2.Ellipse: Diameter สร้างวงรี โดยลากจากเส้นรอบวงถึงเส้นรอบวง
1.Arc: Start, End, Direction at Start สร้างเส้นโค้ง(ผมใช้อยู่คำสั่งเดียวเลย)
1.Rectangle: Corner to Corner สร้างสี่เหลี่ยม โดยลากจากมุมไปมุม
2.Rectangle : Center สร้างสี่เหลี่ยม โดยเริ่มจากจุดศูนย์กลาง
3.Rectangle: 3 Points สร้างสี่เหลี่ยม โดยลากจากด้านไปด้าน
Polygon: Center, Radius สร้างรูปหลายๆเหลี่ยม
1.Fillet Curves เอาไว้ลบเหลี่ยมครับ(เปลี่ยนมุมเหลี่ยมให้เป็นมุมโค้ง)
2.Chamfer Curves เอาไว้ตัดเหลี่ยมครับ(เปลี่ยนจากมุมเหลี่ยมให้เป็นมุมตัด)
3.Blend Curves เอาไว้สร้างเส้นเชื่อม 2 เส้น โดยเส้นเชื่อมที่ได้จากคำสั่งนี้จะมีความโค้งแบบต่อเนื่อง(เส้นจะพริ้ว)
4.Offset Curve เอาไว้สร้างเส้นขนานจากเส้นที่มีอยู่แล้วครับ
5.Offset curve on surface เอาไว้สร้างเส้นขนานบนพื้นผิว(Surface)จากเส้นที่มีอยู่แล้วครับ
6.Rebuild เอาไว้เปลี่ยนโครงสร้างของเส้น(Curve) หรือพื้นผิว(Surface)ครับ ซึ่งโครงสร้างของเส้นและพื้นผิวจะถูกกำหนดด้วยจำนวนจุด
4.Offset Curve เอาไว้สร้างเส้นขนานจากเส้นที่มีอยู่แล้วครับ
5.Offset curve on surface เอาไว้สร้างเส้นขนานบนพื้นผิว(Surface)จากเส้นที่มีอยู่แล้วครับ
6.Rebuild เอาไว้เปลี่ยนโครงสร้างของเส้น(Curve) หรือพื้นผิว(Surface)ครับ ซึ่งโครงสร้างของเส้นและพื้นผิวจะถูกกำหนดด้วยจำนวนจุด
1.Surface from 2, 3 or 4 Edge Curves สร้างพื้นผิว(Surface) จากเส้น(Curve) ตั้งแต่ 2 ถึง 4เส้น
2.Surface from Planar Curves สร้างพื้นผิว(Surface) จากเส้นปลายปิด Planar Curves
3.Rectangular Plane: Corner to Corner สร้างพื้นผิวสี่เหลี่ยมโดยลากจากมุมไปมุม
4.Loft สร้างพื้นผิวคลุมเส้น(Curve) ตั้งแต่ 2 เส้นขึ้นไป
5.Surface from Network of Curves สร้างพื้นผิวจากโครงสร้างของเส้น(Curve)
6.Patch สร้างพื้นผิว จากเส้นตั้งแต่ 2 เส้นขึ้นไป โดยไม่จำเป็นต้องเป็นเส้นปลายปิด
7.Sweep 1 Rail สร้างพื้นผิวโดยวิธีสร้างเส้นหน้าตัด(profile curve)และสร้างเส้นอีก 1 เส้นไว้กำหนดให้เป็นทางวิ่ง(Rail curve)ของเส้นหน้าตัด(งงป่ะครับ ถ้างงก็ปิดดูตัวอย่างใน Help เลยครับจะหายงงทันที)
8.Sweep 2 Rail คล้ายกับ Sweep 1 Rail แต่จะต้องสร้างเส้นที่เป็นทางวิ่งของหน้าตัด 2 เส้นครับ
9.Revolve(คลิ๊กซ้าย) สั่งให้เส้นหน้าตัด(profile curve)ที่เราสร้างหมุนเป็นวงกลมความกว้างตามแกนที่เรากำหนด
Rail Revolve(คลิ๊กขวา) สั่งให้เส้นหน้าตัด(profile curve)หมุนตามเส้นที่เป็นทางวิ่ง(Rail curve) ถ้างงดูตัวอย่างใน Help เลยครับ
1.Extend Untrimmed Surface เอาไว้ดึงพื้นผิวให้ยาวขึ้นตามที่เรากำหนด
2.Blend Surface เอาไว้สร้างพื้นผิวเพื่อเชื่อม 2 พื้นผิว โดยพื้นผิวเชื่อมที่ได้จากคำสั่งนี้จะมีความโค้งแบบต่อเนื่อง(พื้นผิวจะพริ้ว)
3.Offset Surface เอาไว้สร้างพื้นผิวขนานกับพื้นผิวที่มีอยู่แล้ว
1.Box เอาไว้สร้าง Solid Box ครับ
2.Sphere เอาไว้สร้างทรงกลม
3.Cylinder เอาไว้สร้างทรงกระบอก
4.Pipe เอาไว้สร้างท่อ โดยสร้างท่อสร้างเส้นที่เราวาดไว้ก่อนครับ
5.Extrude closed planar curve เอาไว้ดึงเส้นให้ยึดออกมาเป็น Surface หรือ PolySurfaceครับ
6.Extrude Surface เอาไว้ดึง Surface ให้ยึดออกมาเป็น PolySurface ครับ
1.Boolean Difference เอาไว้ตัดพื้นผิวหรือ Solid ด้วย พื้นผิวหรือSolid ที่เรากำหนด
2.Boolean Intersection เอาไว้ตัดพื้นผิวหรือ Solid โดยหลังตัดจะเหลือเฉพาะส่วนที่ซ้อนทับกัน ส่วนที่ไม่ซ้อนทับกันจะหายไป
3.Boolean Split เอาไว้ตัดพื้นผิวหรือ Solid โดยส่วนที่ซ้อนทับกันจะถูกตัดแยกออกจากกันได้และไม่มีส่วนไหนหายไป
4.Cap Planar Holes เอาไว้ปิดฝา PolySurface
5.Extract Surface เอาไว้เปิดฝา PolySurface
6.FilletEdge เอาไว้ลบมุม PolySurface
7.ChamferEdge เอาไว้ตัดมุม PolySurface
2.Boolean Intersection เอาไว้ตัดพื้นผิวหรือ Solid โดยหลังตัดจะเหลือเฉพาะส่วนที่ซ้อนทับกัน ส่วนที่ไม่ซ้อนทับกันจะหายไป
3.Boolean Split เอาไว้ตัดพื้นผิวหรือ Solid โดยส่วนที่ซ้อนทับกันจะถูกตัดแยกออกจากกันได้และไม่มีส่วนไหนหายไป
4.Cap Planar Holes เอาไว้ปิดฝา PolySurface
5.Extract Surface เอาไว้เปิดฝา PolySurface
6.FilletEdge เอาไว้ลบมุม PolySurface
7.ChamferEdge เอาไว้ตัดมุม PolySurface
1.Project to Surface เอาไว้ผลักเส้นไปติดกับพื้นผิว
2.Pull Curve to Surface เอาไว้ผลักเส้นไปติดกับพื้นผิวแต่ว่าเส้นจะมีความยืดหยุ่นตามความโค้งของพื้นผิว
3.Duplicate Edge ลอกเส้นจากเส้นขอบของพื้นผิว(Edge)
4.Extract Isocurve ลอกเส้นจากพื้นผิวตามแนวของแกน U และ V
5.Create UV Curves สร้างเส้นจากเส้นขอบของพื้นผิว โดยเส้นจะไปเกิดบน Cplane
1.Join เชื่อมเส้นที่มีจุดปลายติดกันหรือเชื่อมพื้นผิวที่มีเส้นขอบติดกัน
2.Explode แตกเส้นหรือพื้นผิวที่เชื่อมกัน หรือแตก PolySurface ให้แยกเป็น Surface
1.Trim ตัดวัตถุส่วนที่ซ้อนทับกันอยู่ ตัดได้ทั้งเส้น ทั้ง Surface และ PolySurface
2.Split ตัดวัตถุให้แยกออกเป็นส่วนๆ ด้วยวัตถุที่เราเอามาตัด
1.Group รวมวัตถุให้เป็น Group เดียวกัน
2.UnGroup แยกวัตถุที่ Group เอาไว้ออกจากกัน
1. คลิ๊กซ้าย Control Points On เปิด Control Point ของเส้นหรือพื้นผิว เพื่อแก้ไข ส่วนมากใช้เพื่อดัดเส้นหรือพื้นผิวเป็นรูปที่ต้องการ
คลิ๊กขวา Points Off ปิด Control Point ของเส้นหรือพื้นผิว
2.คลิ๊กขวา Insert Edit Point เพิ่ม Control Point ให้กับเส้นหรือพื้นผิว
3.Remove Knot ลบ Control Point ออกจากเส้นหรือพื้นผิว
1.Move ใช้เคลื่อนย้ายวัตถุ
2.Mirror ใช้กลับด้านวัตถุ
3.Orient on Surface ใช้วางวัตถุบนพื้นผิว(วาดงานจิวเวลรี่ใช้บ่อยมากในการเรียงไข่ปลาและเรียงพลอย)
4.Project to CPlane ใช้บี้เส้น(Curve) ให้แบนติด Cplane
5.Twist ใช้บิด Surface หรือ PolySurface ให้เป็นเกลียว
6.Bend ใช้งอเส้นหรือ Surface หรือ PolySurface
7.Flow along surface ทำให้วัตถุไหลไปตามพื้นผิวที่เรากำหนด
8.Cage Edit เปิด Control Point ให้กับ PolySurface เพื่อดัดรูปทรงใหม่(เพราะ Polysurface ไม่สามารถเปิด Control Point วิธีเดียวกับเส้นหรือSurface)
9.Polar Array เรียงวัตถุให้เป็นวงกลม
10.Array along Curve สั่งวัตถุให้เรียงตามเส้นที่กำหนด
1.Copy ใช้ในการ Copy วัตถุ
2.คลิ๊กซ้าย Rotate 2-D ใช้จับเอียงวัตถุ
คลิ๊กขวา Rotate 3-D ใช้จับเอียงวัตถุแบบมีแกนหมุน
1.Scale 3-D ใช้ย่อขยายวัตถุแบบรักษาสัดส่วนเท่าเดิม
2.Scale 1-D ใช้ย่อขยายวัตถุแบบยืดหรือหดในทิศทางเดียว
1.Analyze Direction เรียกดูและปรับทิศทางของวัตถุ ส่วนมากใช้ร่วมคำสั่งอื่นๆเช่น คำสั่ง BooleanDifference ใช้ปรับทิศทางของพื้นผิวที่เอามาตัด
2.Show Edges ใช้เรียกดู Solid ว่ามีรอยรั่วหรือไม่ ส่วนมากใช้ตรวจสอบวัตถุที่เราวาดก่อน Export ไปไปเข้าเครื่อง CNC หรือ RP
3.SplitEdge ใช้ตัดเส้นขอบของวัตถุ คำสั่งนี้ใช้ร่วมกับคำสั่ง Blend Surface
จบแล้วครับสำหรับภาค 1
มีทั้งหมด 3 ภาคนะครับสำหรับคำสั่งที่จำเป็นต้องรู้ แต่อย่าเพิ่งถอดใจนะครับ 2 ภาคที่เหลือนั้นไม่ยากครับมีภาคละนิดเดียว ถ้าจบ 3 ภาค แล้วเราก็มาฝึกขึ้น Model กันได้เลย ถ้าคำสั่งไหนเพื่อนๆ กด F1 ดูใน Help แล้วไม่เข้าใจก็ถามผมได้เลยนะครับเดี๋ยวผมจะได้ทำตัวอย่างอธิบายให้ดูอีกที ขอให้เพื่อนๆสนุกกับ Rhino นะครับ
ธารามร อยู่สุขสำราญ
www.sowanjewelry.com









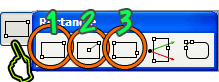










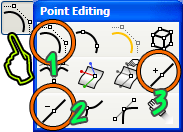




ขอบคุณครับสำหรับความรู้
ตอบลบขอบคุณครับ...ขอบคุณครับ..
ตอบลบขอบคุณครับ สำหรับสำหรับคอมเมนต์ของเพื่อนๆ แบบว่าไม่ได้อัพเดทซะนานเลยต้องขออภัยด้วย แต่ต่อไปนี้ทยอยอัด วีดีโอสอนมาอัพใส่บล๊อกเรื่อยๆเลยครับ แต่แบบว่ามือใหม่เพิ่งหัดอัดวีดีโอยังพูดผิดๆถูกต้องขออภัยไว้ล่วงหน้านะครับ
ตอบลบมือใหม่
ตอบลบขอบคุณครับ กำลังสนใจมากๆเลย
มีหนังสือ ภาษาไทย แนะนำมั้ยครับ
ตอบลบผมอยากได้เทคนิกการไช้โปรแกรมแบบระเอียดคับ ตั้งแต่เริมไช้จนสามารถทำงานได้เองคับไครมีบ้าง ผมพร้อมจ่ายคับ คือเรียนเองคับผึกทำที่บ้านนะคับเป็น vdo ก็ได้คับจะได้เข้าใจง่ายหน่อคับ ตอนนี้ผมเป็นช่างฝังคับ 0879838234 วุฒิคับ
ตอบลบผมทำแถบเครื่องมือด้านซ้ายมือหายไปไม่รู้จะเอากลับมายังไง ขอความกรุณาช่วยด้วยคับ มือไหม่คับ
ตอบลบอยากรู้ว่าทำ สีเงินเงา แบบเหล็กอย่างไงอะครับ
ตอบลบอยากได้วิธีสร้าง เพชร พลอย ค่ะ ขอบคุณค่ะ
ตอบลบเยี่ยมมากคับ
ตอบลบขอบคุณมากๆครับ
ตอบลบมัน Rev.Engineer จาก 3D scanner ที่เป็น Stl ได้ด้วยนะ
ตอบลบขอบคุณนะคะ เป็นประโยชน์อย่างมากเลยค่ะ
ตอบลบขอบคุณคับ มีประโยชน์มาก แถบเครื่องมือข้างบนหายทำงัยจะกลับมาคับ
ตอบลบขอถามหน่อยค่ะทำแถบเครื่องมือด้านข้างหายทำไงดีค่ะ
ตอบลบขอบคุณสำหรับความรู้ข้อมูลดีๆค่ะ แต่ขอสอบถามว่าเครื่ิงมือตัวอื่นที่ไม่ได้อธิบายไม่ค่อยได้ใช่หรอค่ะ ละต้องหาข้อมูลหรือหนังสือที่สอนเรื่องโปรแกรมคำสั่งนี้ยังไงหรอค่ะ
ตอบลบเจาะ ใช้คำสั่งไหนคะ
ตอบลบชอบมากและขอบคุณ
ตอบลบ